

With shortcuts, you’ll have to manually insert the date and timestamp in Excel. This can be done using the keyboard shortcuts (as shown above in the tutorial). “Is there a way we can automatically Insert Date and Time Stamp in Excel when a data entry is made, such that it does not change every time there is a change or the workbook is saved and opened?” One of my readers Jim Meyer reached out to me with the below query. Circular References Trick to Automatically Insert Date and Timestamp in Excel Note that this formula is volatile and would recalculate every time there is a change in the workbook. This would ensure that the result shows the date as well as the time.
In the Type field, enter dd-mm-yyyy hh:mm:ss. In the Format Cells dialog box, select ‘Custom’ category in the Number tab. If you want the date and timestamp together in a cell, you can use the NOW function.Īgain, since all the dates and times are stored as numbers in Excel, it is important to make sure that the cell is formatted to have the result of the NOW function displayed in the format that shows the date as well as time. Insert Date and Timestamp Using NOW Function Select the required date format (or you can simply go with the default one).  In the Format Cells dialog box, select Date category in the Number tab. Right-click on the cell and select ‘Format cells’. Since all the dates and times are stored as numbers in Excel, make sure that the cell is formatted to display the result of the TODAY function in the date format. To insert the current date, simply enter =TODAY() in the cell where you want it.
In the Format Cells dialog box, select Date category in the Number tab. Right-click on the cell and select ‘Format cells’. Since all the dates and times are stored as numbers in Excel, make sure that the cell is formatted to display the result of the TODAY function in the date format. To insert the current date, simply enter =TODAY() in the cell where you want it. #When to use ctrl shift enter in excel update
This could be the case when you have a report and you want the printed copy to reflect the last update time. If you want to update the current date and time every time a change is done in the workbook, you need to use Excel functions. In the above method using shortcuts, the date and timestamp inserted are static values and don’t update with the change in date and time. Using TODAY and NOW Functions to Insert Date and Timestamps in Excel So if you want to have both date and timestamp, you can use two different cells, one for date and one for the timestamp. This would instantly insert the current time in the cell. While this shortcut does not insert the timestamp, you can use the following shortcut to do this: Control + Shift + : Once inserted, it remains as a static value in the cell. Note that this is not dynamic, which means that it will not refresh and change the next time you open the workbook. Simply go to the ‘Number Format’ drop-down in the ribbon and select the date format you want. Once you have the date in the cell, you can apply any date format to it.
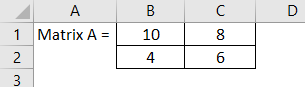 It picks the current date from your system’s clock. It comes in handy when you want to selectively enter the current date. This shortcut would only insert the current date and not the time. This would instantly insert the current date in the cell.
It picks the current date from your system’s clock. It comes in handy when you want to selectively enter the current date. This shortcut would only insert the current date and not the time. This would instantly insert the current date in the cell. 
Select the cell where you want to insert the timestamp. Here is the keyboard shortcut to quickly enter the current Date in Excel: Control + : (hold the control key and press the colon key). If you have to insert the date and timestamp in a few cells in Excel, doing it manually could be faster and more efficient. Keyboard Shortcut to Insert Date and Timestamp in Excel Creating a Custom Function to Insert Timestamp. Using VBA to Automatically Insert Timestamp in Excel. Circular References Trick to Automatically Insert Date and Timestamp in Excel. Insert Date and Timestamp Using NOW Function. Insert Current Date Using TODAY Function. Using TODAY and NOW Functions to Insert Date and Timestamps in Excel. Keyboard Shortcut to Insert Date and Timestamp in Excel.




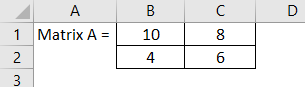



 0 kommentar(er)
0 kommentar(er)
